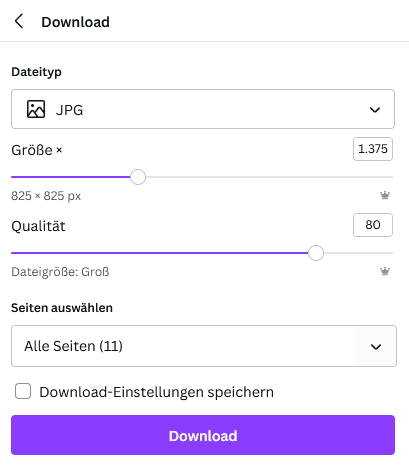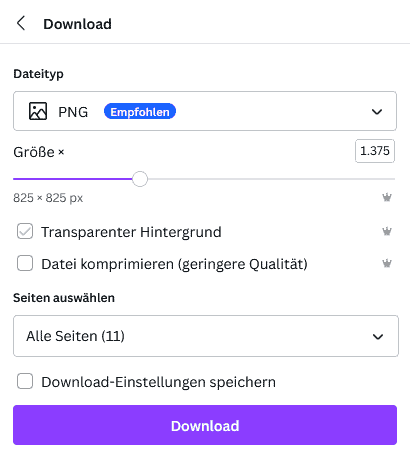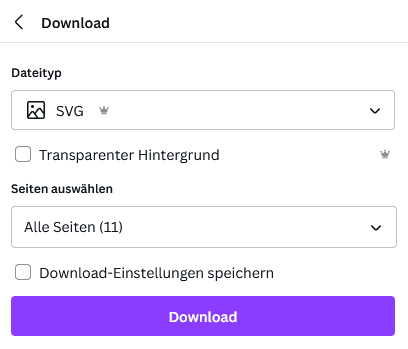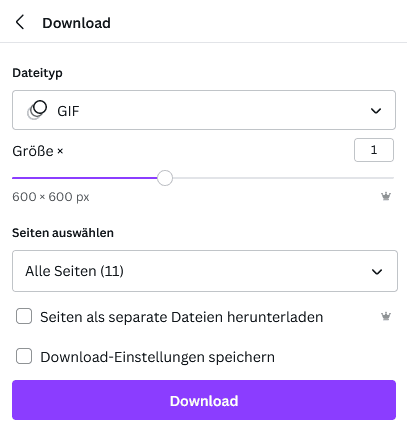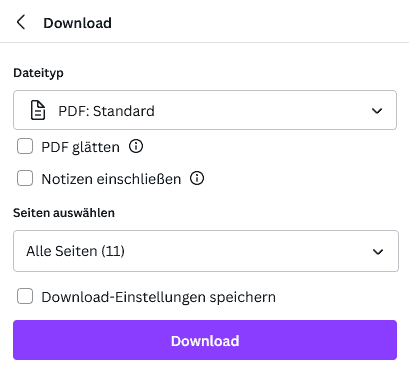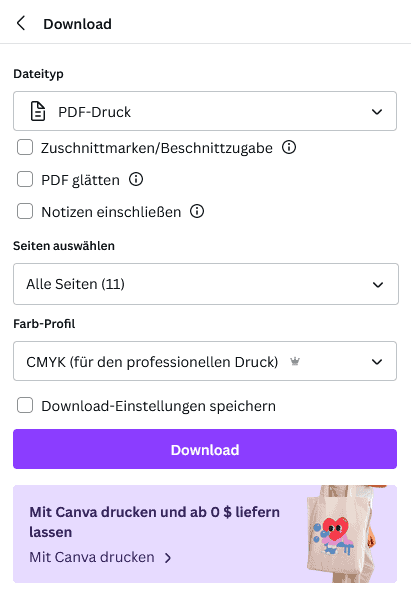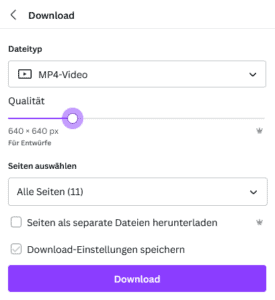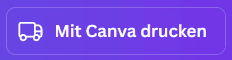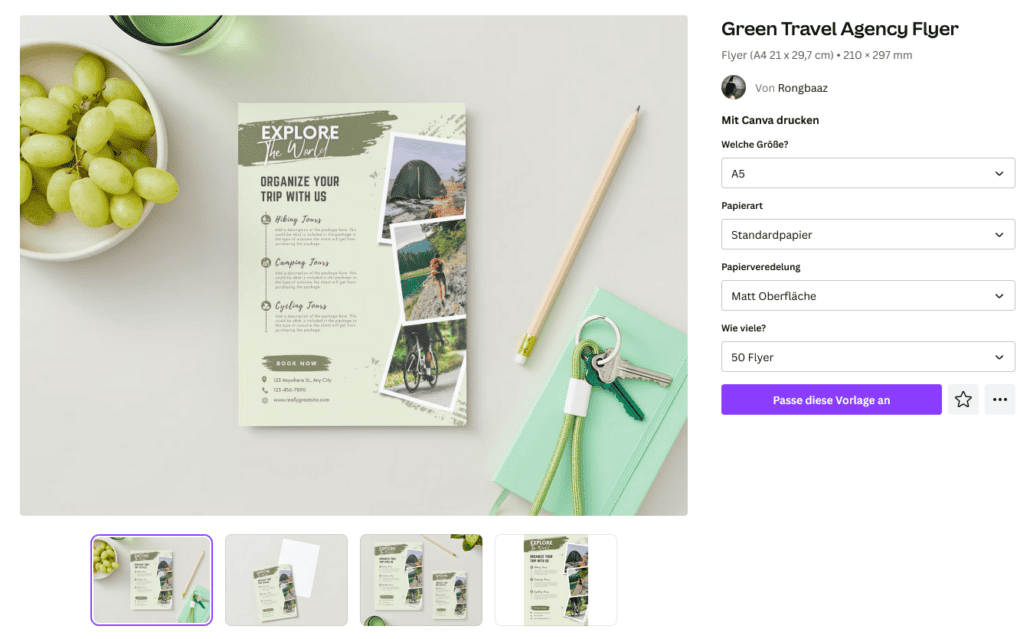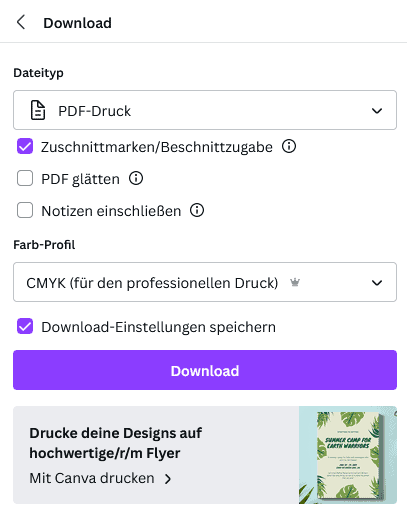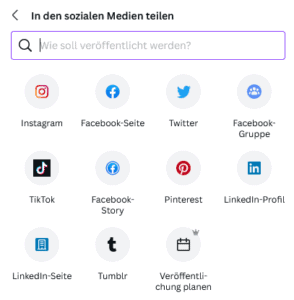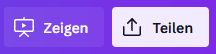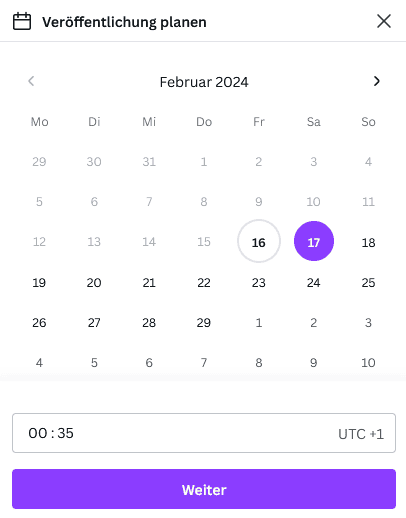Exportieren & Teilen
Inhalt
- Download (Exportieren)
- Druck-Basiswissen
- Teilen
- Planen
01
Download (Exportieren)
Mögliche Exportformate
teilen/download
PNG: Möglichkeit der Transparenz, geeignet für vollflächige Grafiken
JPG: Komprimiertes Format für Fotos
SVG: Vektorbasiertes Format, dass im Browser angezeigt und per Code angesteuert werden kann
MP4: Film
GIF: Möglichkeit der Transparenz, Möglichkeit der Animation
Exporteinstellungen
02
Beschnittzugabe
Denken Sie bei einem Dokument, dass Sie professionell drucken lassen möchten, an die Beschnittzugabe. Kontrollieren Sie bevor Sie das Dokument für den Druck exportieren die Beschnittzugabe. Alle Farbflächen müssen über den Formatrand hinaus bis zum Rand der Beschnittzugabe reichen!
Der Grund für eine Beschnittzugabe: Beim Schneiden in der Druckerei kann es zu kleinen Abweichungen kommen. Würde ein farbiges Bild exakt am Formatrand enden, entsteht beim Schneiden u. U. ein kleiner feiner weißer Rand, ein sogenannter “Blitzer”, um das zu vermeiden, müssen alle Farbflächen im Layout über die eigentliche Formatgröße hinaus bis zur Beschnittzugabe reichen. Eine Beschnittzugabe ist deshalb nur für den Druck relevant.
Rand
Halten Sie bei wichtigen Informationen, wie beispielsweise Ihrer Tel. Nummer auf Ihrer Visitenkarte einen Mindestabstand von 5 mm zum Aussenrand Ihres Dokuments, so dass Sie in der Druckerei nicht angeschnitten werden. (Ungenauigkeiten sind möglich)
Größe
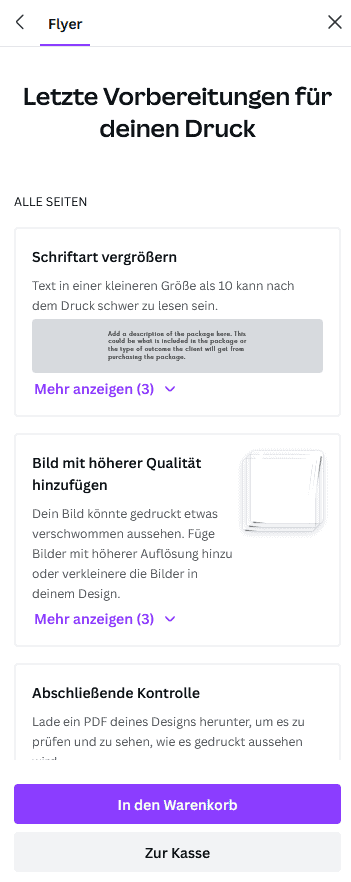
Sie können beim Teilen / mit Canva drucken wählen, um das Dokument direkt bei Canva drucken zu lassen. Wählen Sie die Vorderseite und Rückseite aus, die Sie drucken möchten
Drucken außerhalb von Canva
Wenn Sie Ihr Dokument bei einer Druckerei drucken lassen möchten, stellen Sie bei dem PDF-Export folgendes ein:
Teilen / Download
Einstellung:
- PDF-Druck
- Beschnittzugabe aktivieren
- CMYK
Hinweis: Die Einstellung CMYK gibt es nur für Pro-Mitglieder. Die anderen brauchen einen Workaround.
Nach Export (RGB) können Sie in einer Internetplattform das PDF in CMYK umwandeln lassen.
Diese Plattform presspdf tut gute Dienste.
Drucken in einer Internetdruckerei
Es gibt viele Onlinedruckereien, die mit günstigen Druckkosten überzeugen. Dort müssen Sie die Druckdatei wie in deren Druckspezifikationen vorgegeben, hochladen. In der Regel exportieren Sie das Dokument mit Zuschnitt, aber ohne Druckmarken. Bei einem PDF wäre das dann bei einem Beschnitt von 2 mm + 4 mm zum Endformat.
Beispiel A4 mit 2mm Beschnittzugabe: PDF Druckformat: 301 x 214 mm
Beispiel A4 mit 3mm Beschnittzugabe: PDF Druckformat: 303 x 216 mm
etc.


Wenn Sie mit einer A4 Vorlage von Canva arbeiten und kein Pro-Account haben, gibt es auch Internetplattformen, die die Größe des PDFs ändern können. Z. B.
https://www.pdf2go.com
03
Teilen
Teilen/Link kopieren: Kopiert den Link zur Bearbeitungsdatei, so können Sie auch das Dokument mit anderen teilen, vorausgesetzt sie sind berechtigt, die Datei zu öffnen.
Teilen / Markenvorlage: Sie können ein häufig genutztes Design für sich als Vorlage abspeichern
Teilen / Zeigen: Präsentation erstellen
Teilen / Vorlagen-Link: Template bzw. Vorlage erstellen
Teilen / Link für öffentliche Ansicht: Präsentation erstellen mit öffentlichem Link im Browser aufrufbar
In sozialen Medien teilen
Sie können sich hier mit Ihren Accounts (instagram, pinterest, twitter etc.) verbinden.
Teilen / in sozialen Medien teilen
Präsentation
Bei Präsentationen können Sie bereits im Haupmenü Zeigen wählen, um die Datei als Präsentation ablaufen zu lassen.
05